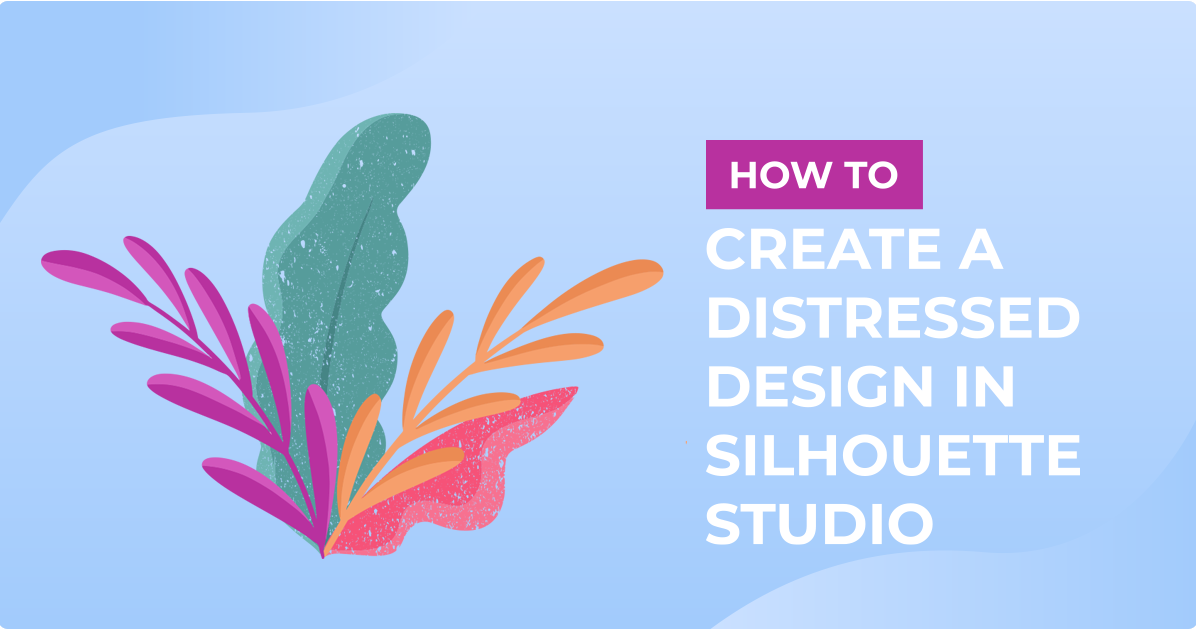How To
How to Create a Distressed Design in Silhouette Studio
The Modify Panel in Silhouette Studio is a powerful tool that allows you to create captivating distressed designs. These designs are versatile and can be utilized in various applications such as sublimation, direct-to-garment (DTG) printing, and vinyl cutting. Distressing adds a weathered and vintage look to your projects, giving them an extra touch of character. In this tutorial, we will walk you through the process of creating a distressed design in Silhouette Studio. By following these steps, you’ll be able to achieve stunning distressed effects and enhance your creative projects. Let’s dive in and start creating your very own distressed design using Silhouette Studio.
Step 1 – Open your SVG distressed background and design
For best results we will use a SVG distressed background and SVG Sunflower design. A PNG and JPEG can be used but you may need to Trace the image first.
Open Silhouette Studio then go to File, Open and select your SVG design. We chose this lovely Be the change Sunflower. Next, locate where your distressed background is stored and drag and drop onto the canvas.

Step 2 – Use the Subtract Tool
The distressed look will be applied to the petals of the Sunflower. If the design is grouped, click on Ungroup Selected Shapes at the top menu bar. Now hold Ctrl + Click and select all of the petal layers. Go again to the top bar and this time click on Group Selected Shapes.
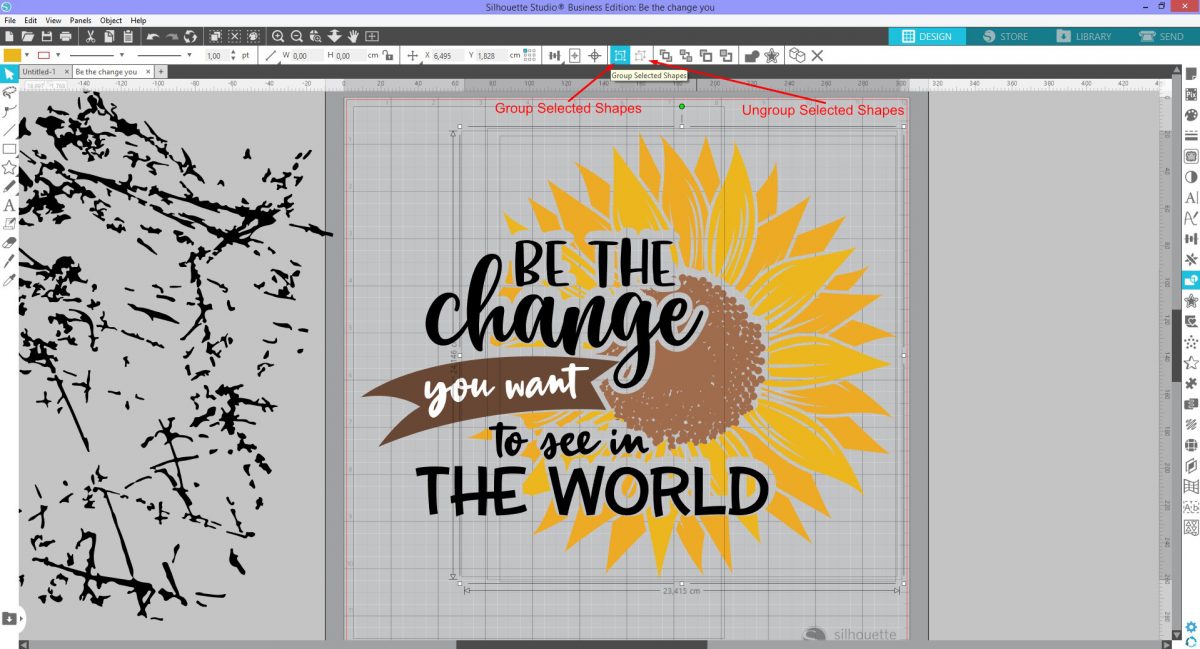
Click on the distressed background and drag it over the Sunflower design. Resize and rotate if necessary to get good coverage.
The Subtract Tool will cut out the shape of the top object from the bottom object. Press Ctrl + Click to select the Sunflower petals and the distressed background. Click on the modify panel and then click subtract. We have very helpful tutorial on how to use the modify tool if needed.
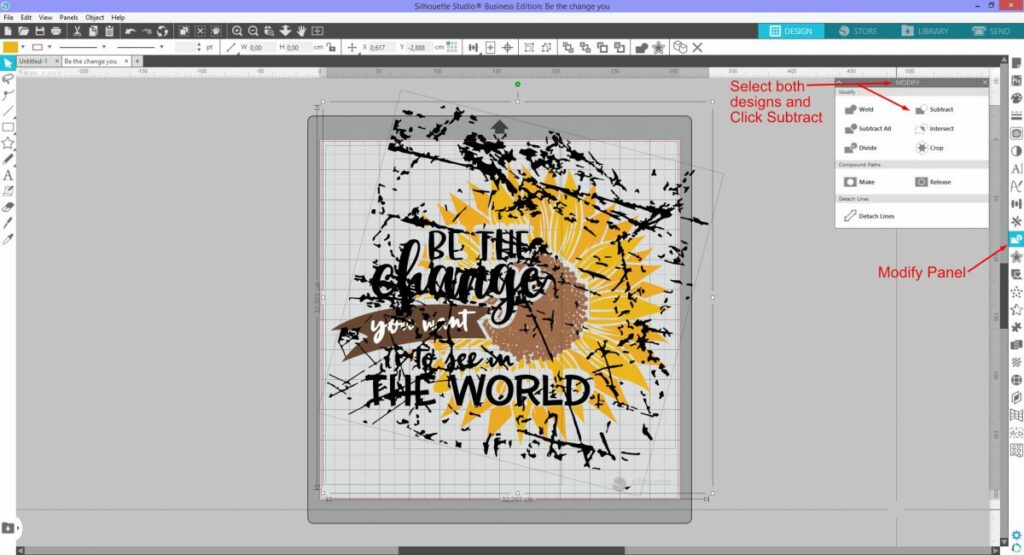
While the small parts are still selected, click on Group Selected Shapes or right click and Group.
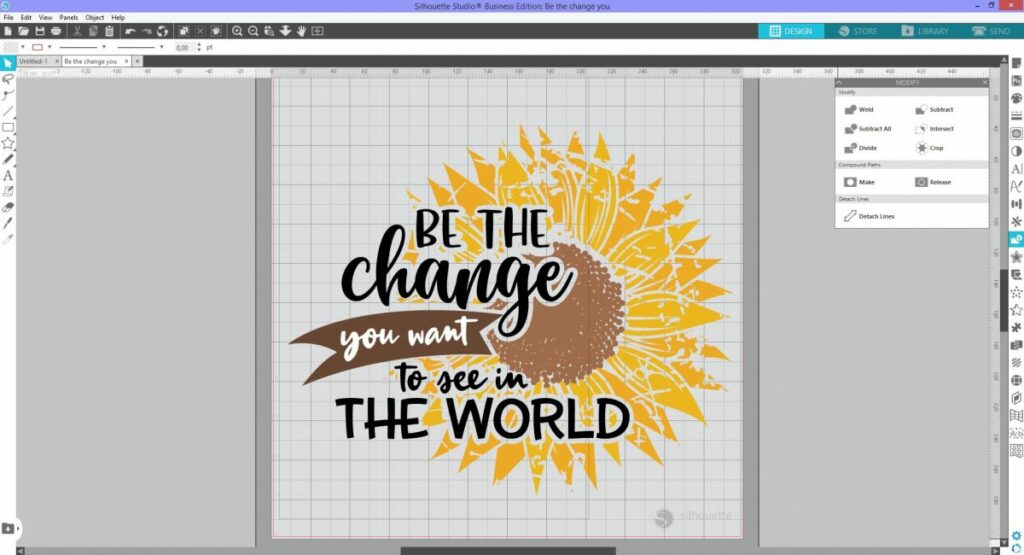
Your distressed design is now ready for your projects. Have fun experimenting designs to get a unique distressed look.