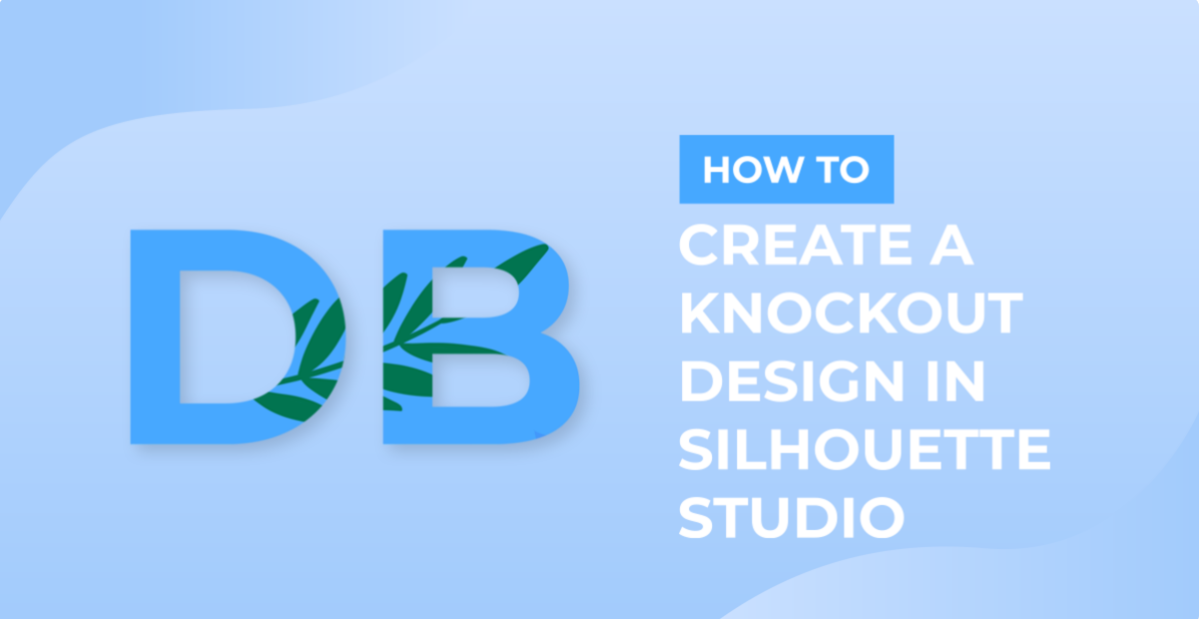How To
How to Create a Knockout Design in Silhouette Studio
The knockout technique is a widely popular style for layering vinyl on t-shirts, especially when creating shirts for school sports teams. This technique is highly effective when working with a minimum of two lines of text and a relatively simple shape. By utilizing the knockout technique, you can create visually appealing designs with multi-layered vinyl that seamlessly blend together. In this tutorial, we will guide you through the process of using the knockout technique to achieve professional-looking results on your t-shirt designs. Get ready to take your school sports team shirts to the next level by incorporating this popular and versatile technique. Let’s dive in and start creating knockout designs that will impress everyone!
1- Open the image you want to use in your design.

2- Open the Fill panel and select the color of vinyl you’ll be using for your image.
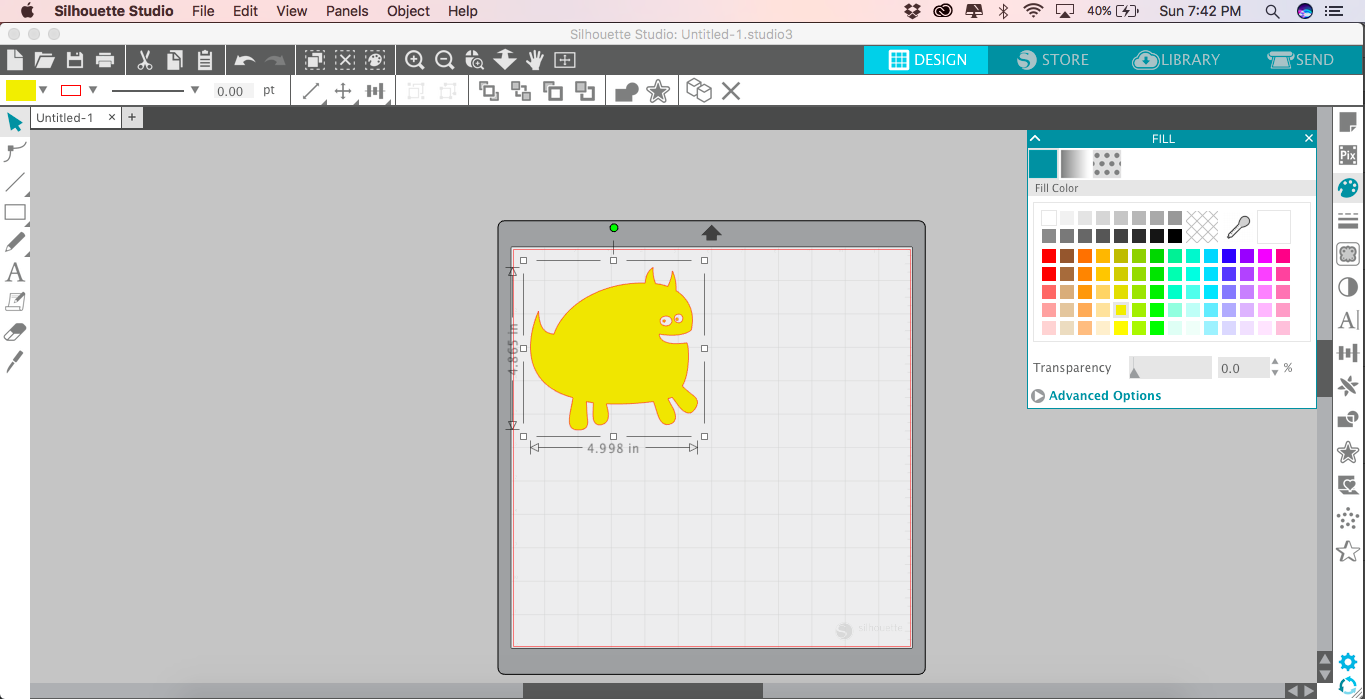
3- Open the Line Style panel and select the no line color option.
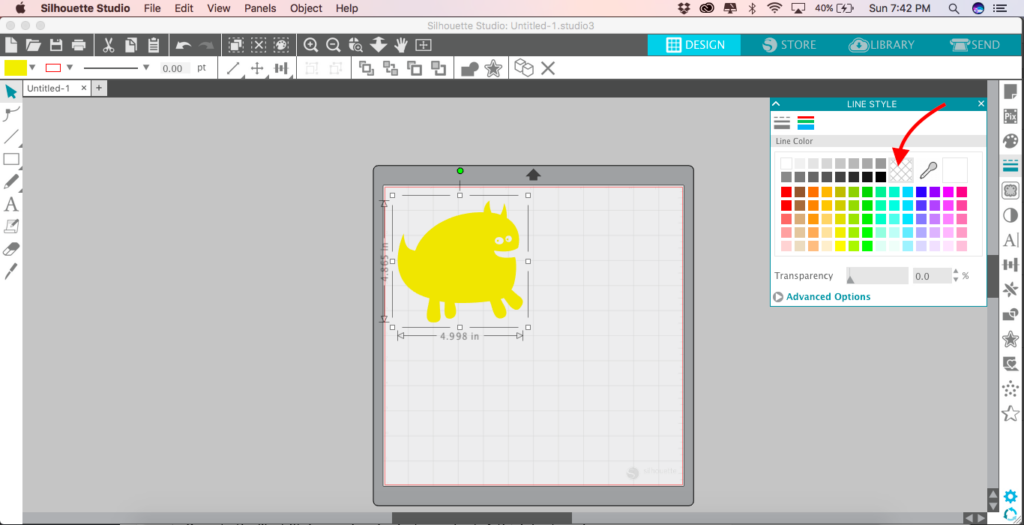
4- Open the Text tool and type the phrase you want to use in your design.
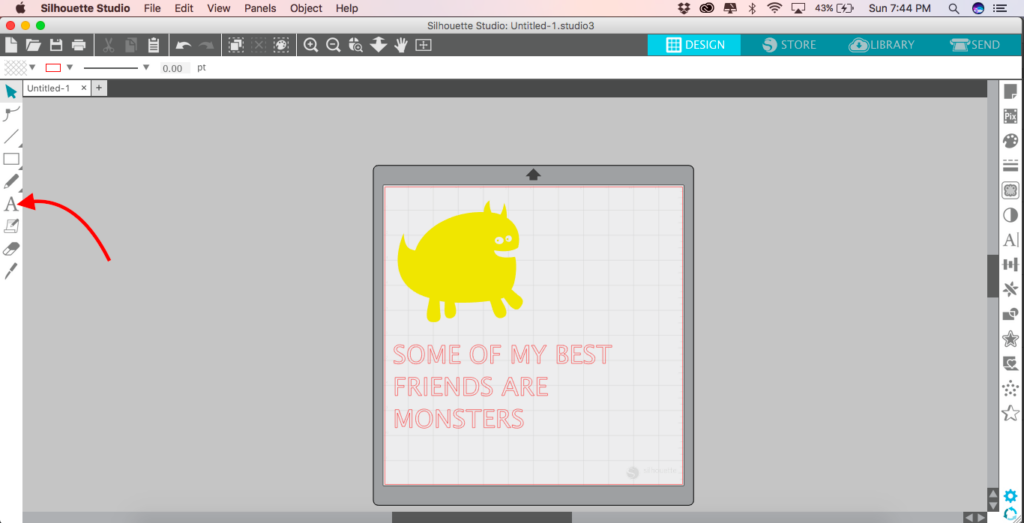
5- Open to the Text Style panel and select your font. A thick font works best. I opted for Impact.
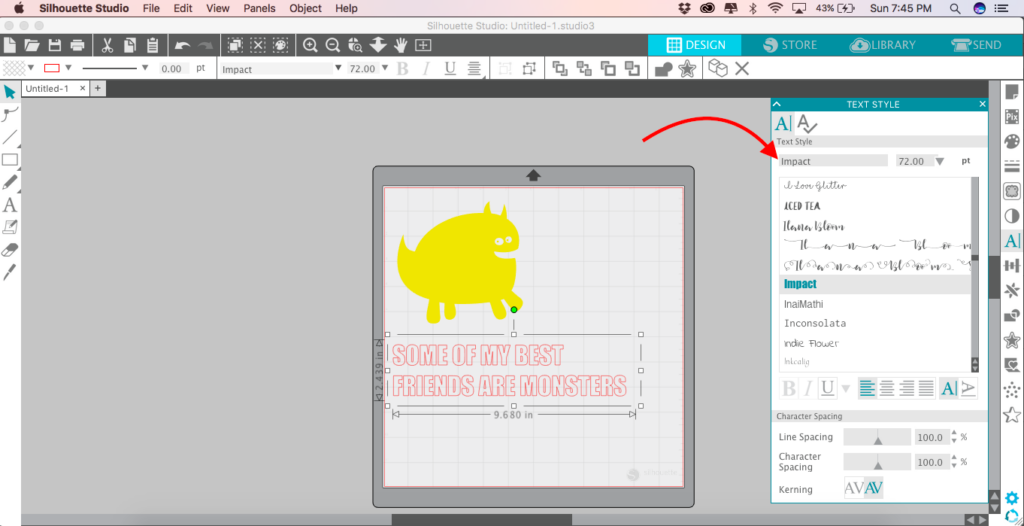
Open the Fill panel and select the color you want your text to be. Open the Line Style panel and select the no line color option.
Under Character Spacing, decrease the line spacing until the two lines are relatively close. (I opted for 75%)
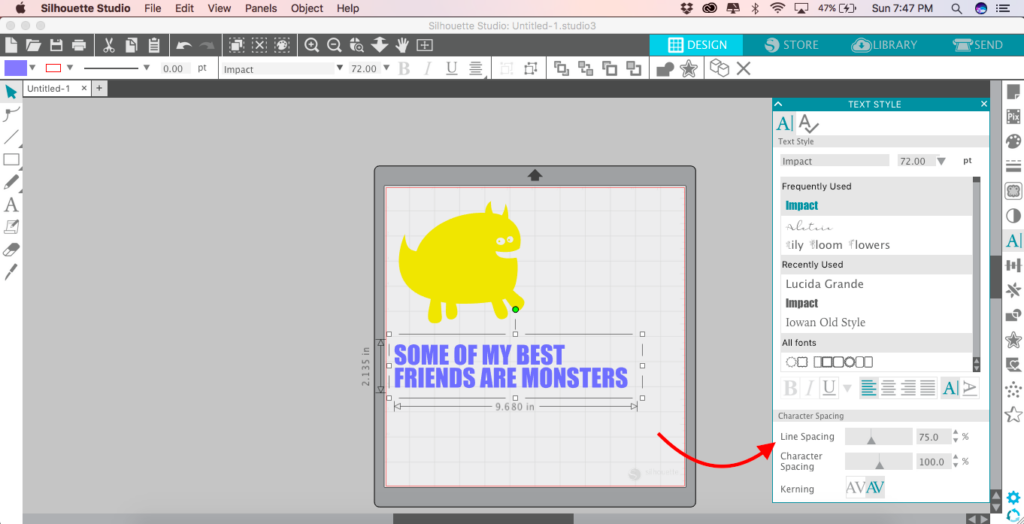
8- Line up the text and image as you want them to appear in your design. Make sure that the image is on top of the text by right-clicking the image and selecting Bring to forward.
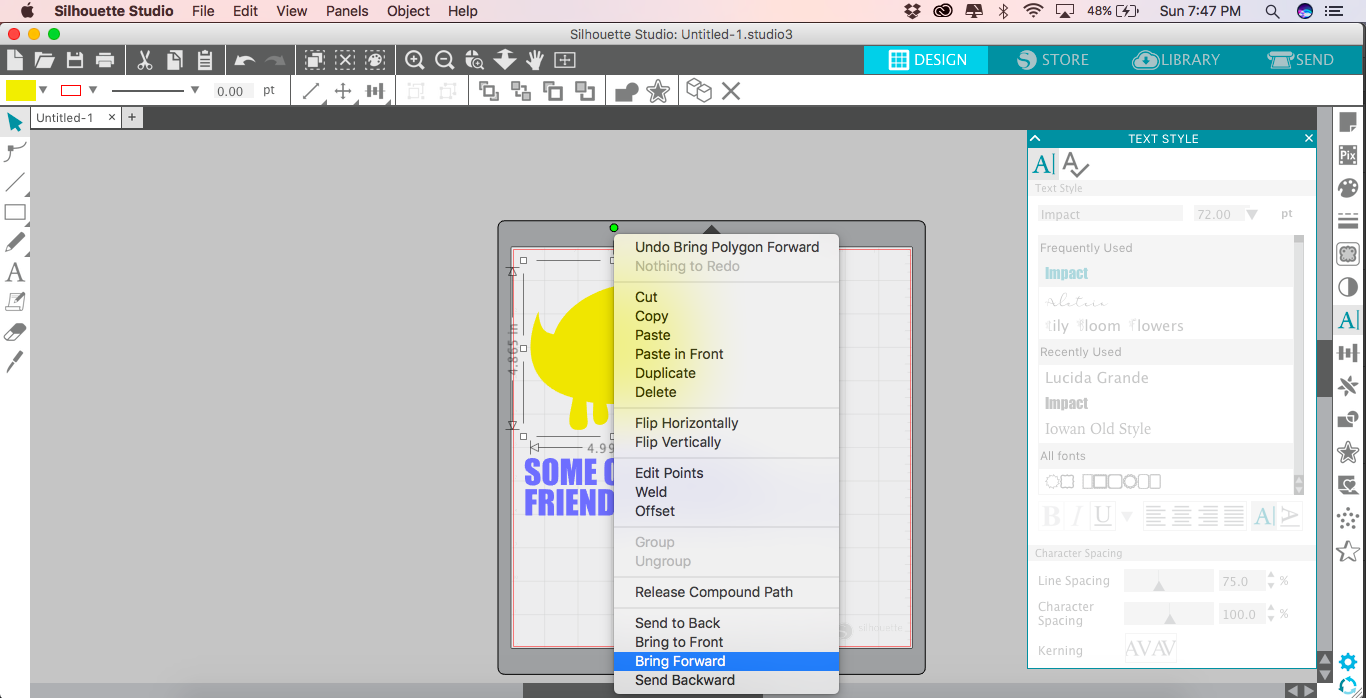
9- Select your text and image and make a copy by going to Object > Replicate > Duplicate below. You can also use the keyboard shortcut Command/Control-down arrow.
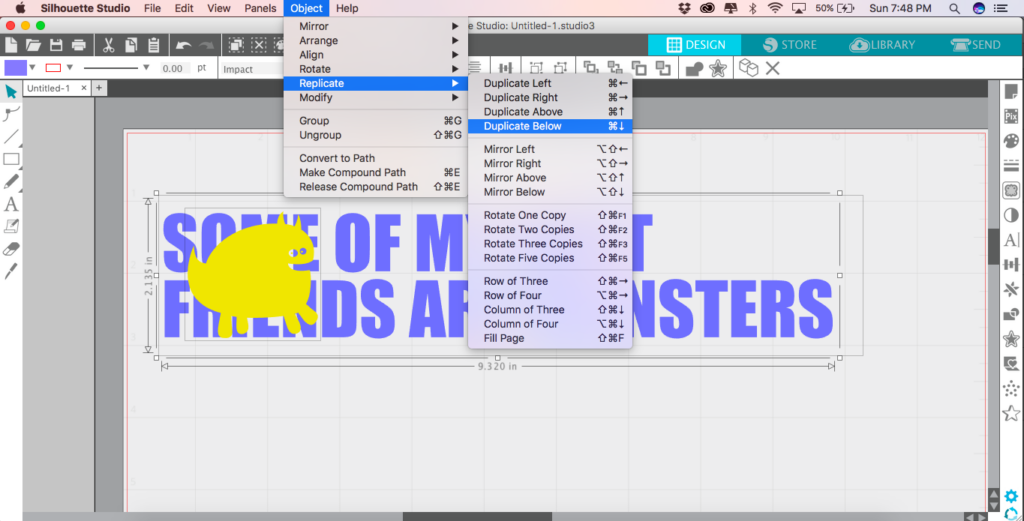
10- Click the first copy of your design and open the Modify panel. Click the Crop tool.
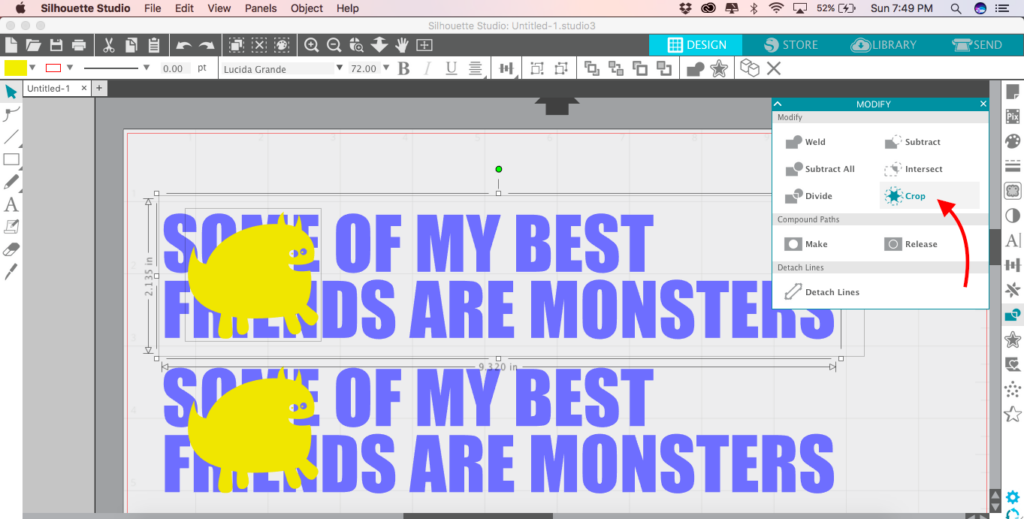
11 – Right-click the resulting cropped design and select Group from the context menu.
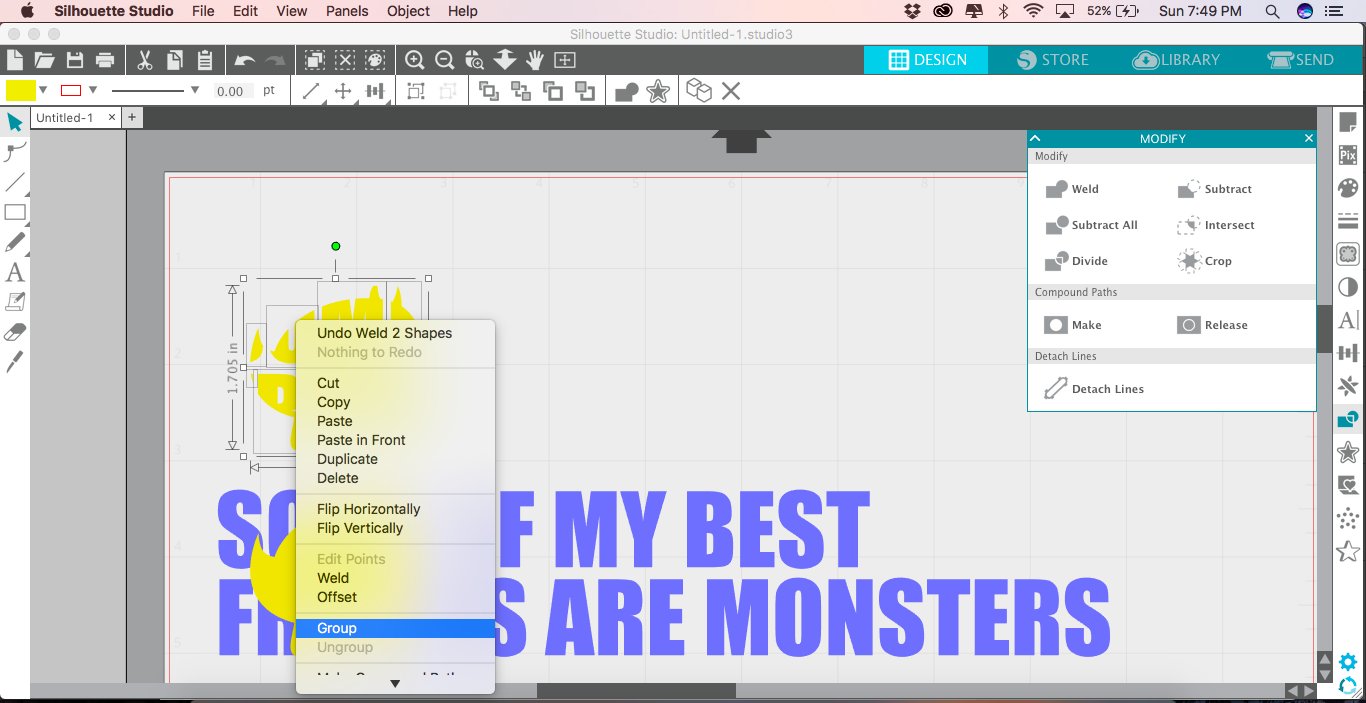
12- Click the second copy of your design and open the Modify panel. Click the Subtract tool.
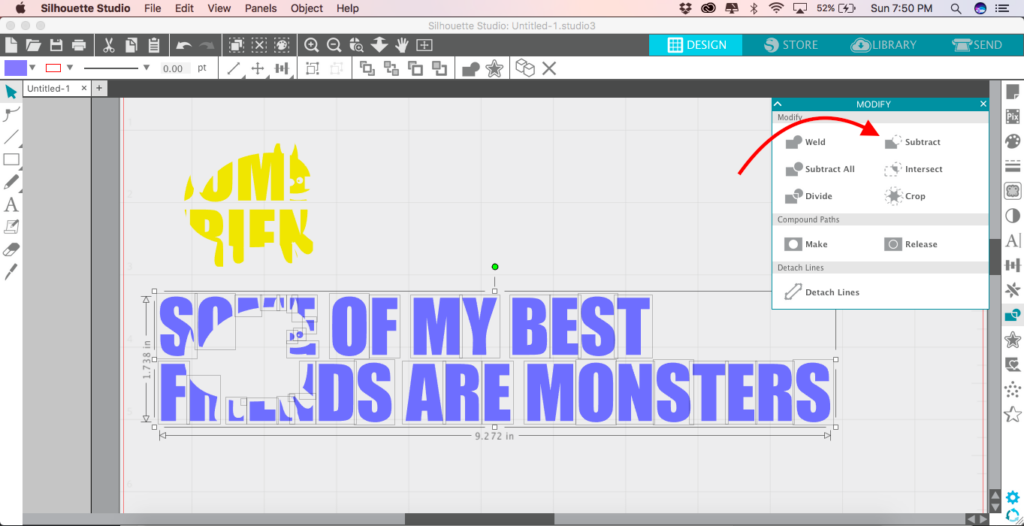
13- Right-click the resulting cropped design and select Group from the context menu.
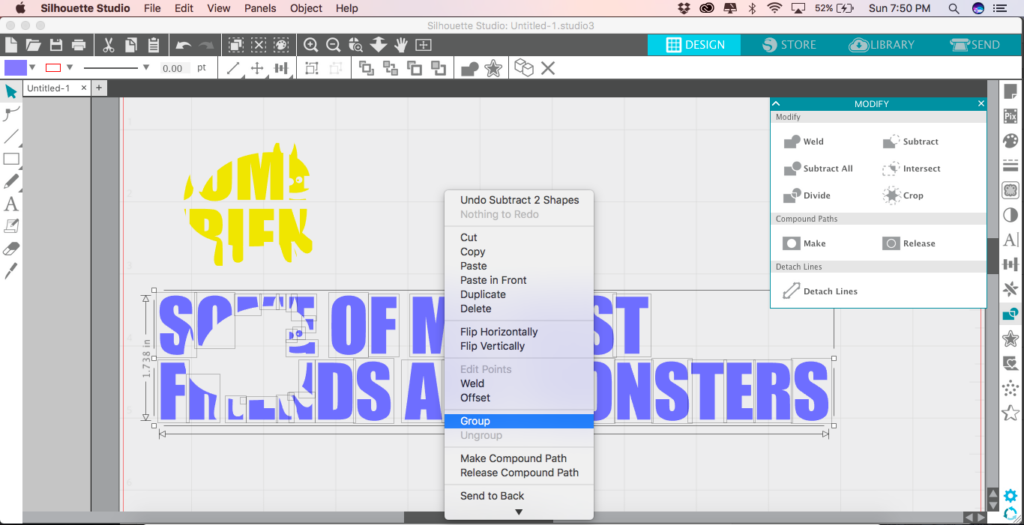
14- Drag the cropped image into the subtracted space in your text. Zoom in to make sure it’s lined up properly.
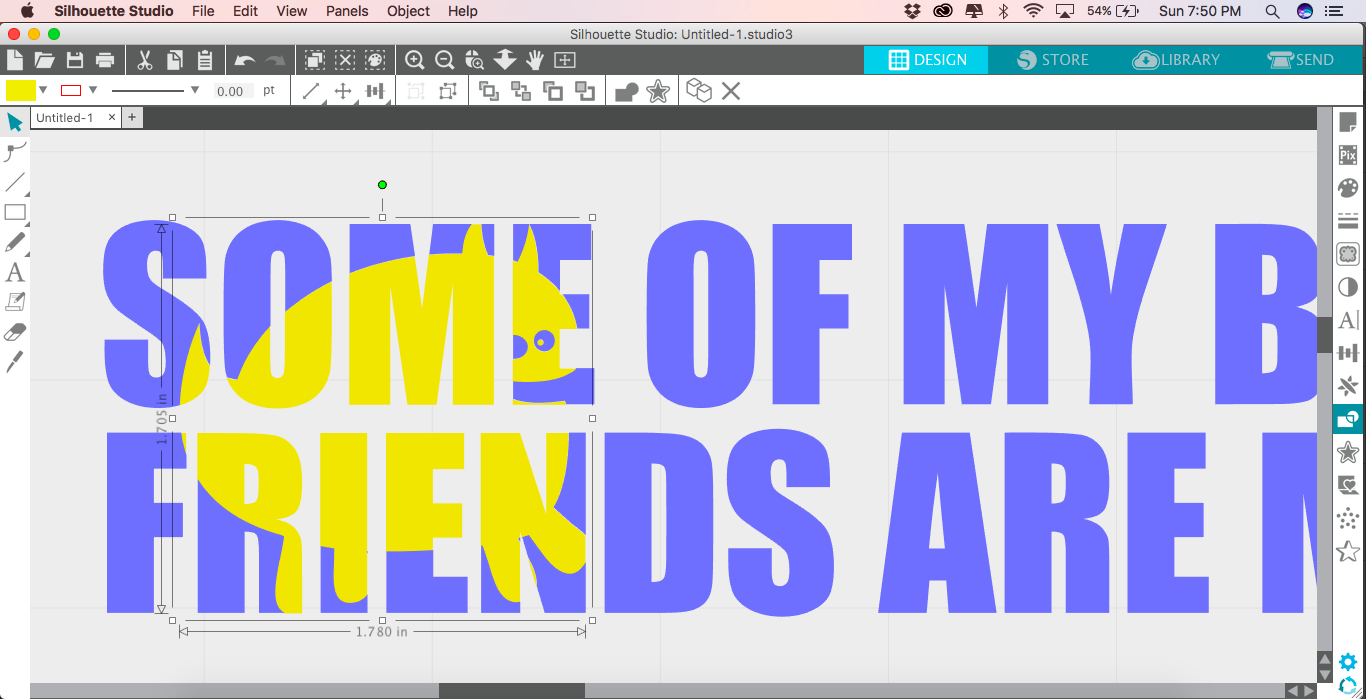
Now your design is ready to be cut.
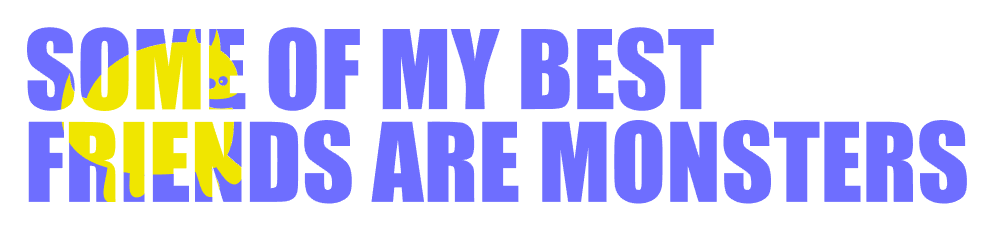
Bonus Tip: When cutting a layered design, it also helps to add registration marks. Add a couple of squares in each corner of the design and include those marks in both vinyl colors. This will make it easier to line up your design accurately on your final project.