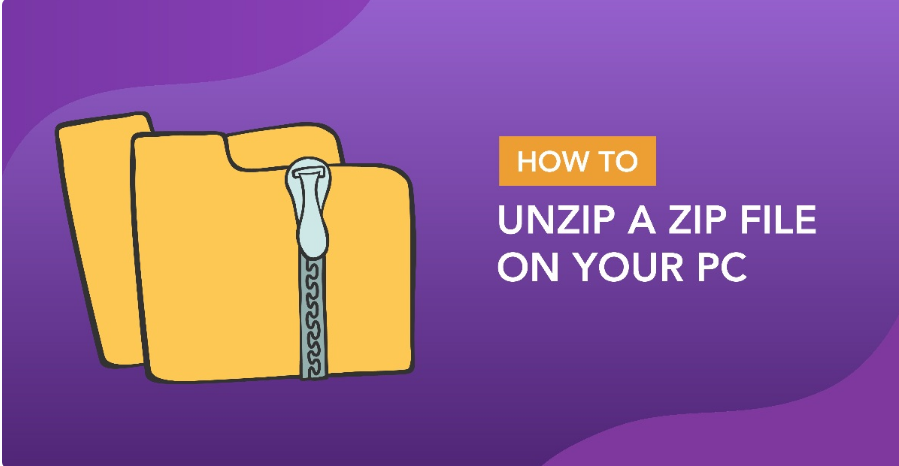How To
How to Unzip a Zip file on your PC
In this tutorial, we will guide you through the process of unzipping files on your PC. As technology continues to advance, files are growing larger in size. The Zip file format offers a solution by compressing multiple files without compromising data integrity. This format is particularly useful for downloading large files and conserving storage space on your PC. However, before you can utilize the files within the compressed folder, they must be extracted or unzipped. Let’s proceed with the tutorial to learn how to accomplish this.
Step 1 – Open the Downloads Folder
You can quickly access the downloaded Zip file at the bottom of your browser if using Google Chrome. This may be different for each browser.
If you are using Google Chrome, click on the arrow next to the download at the bottom of the page. Click on Show in Folder where you will be taken to the Downloads folder.
You can also go straight to your Downloads Folder on your PC to access the file there. The Downloads folder will be found under the shortcut, This PC, on your desktop. Click on this folder to open.
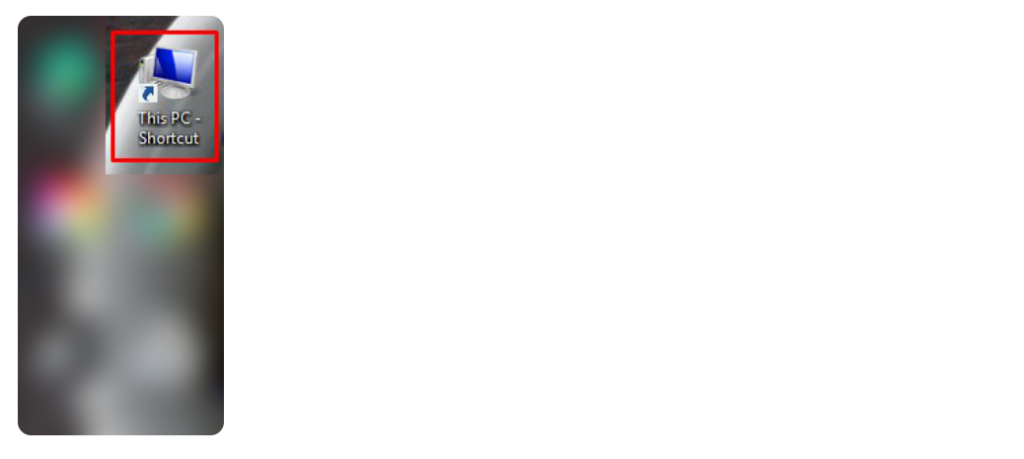
On the left side menu, under This PC, click on Downloads. All of the files that downloaded to that location will appear on the right hand side. Scroll down until you find your downloaded Zip file.
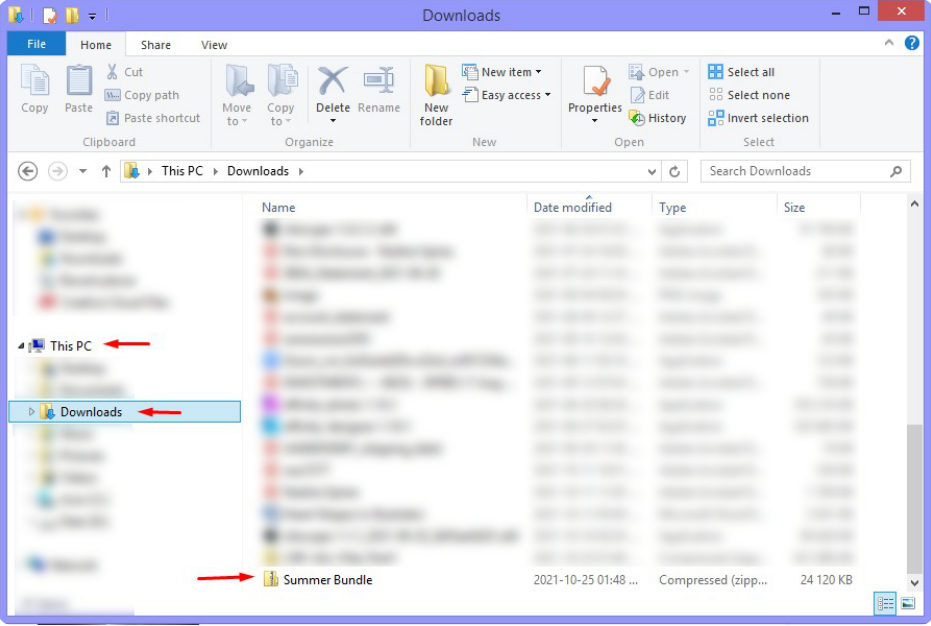
Step 2 – Unzip the downloaded Zip file
You will know if a file is a Zip file by the zip icon along the icon image. In order to see this more clearly, we increased the size of our icon view to Extra large.
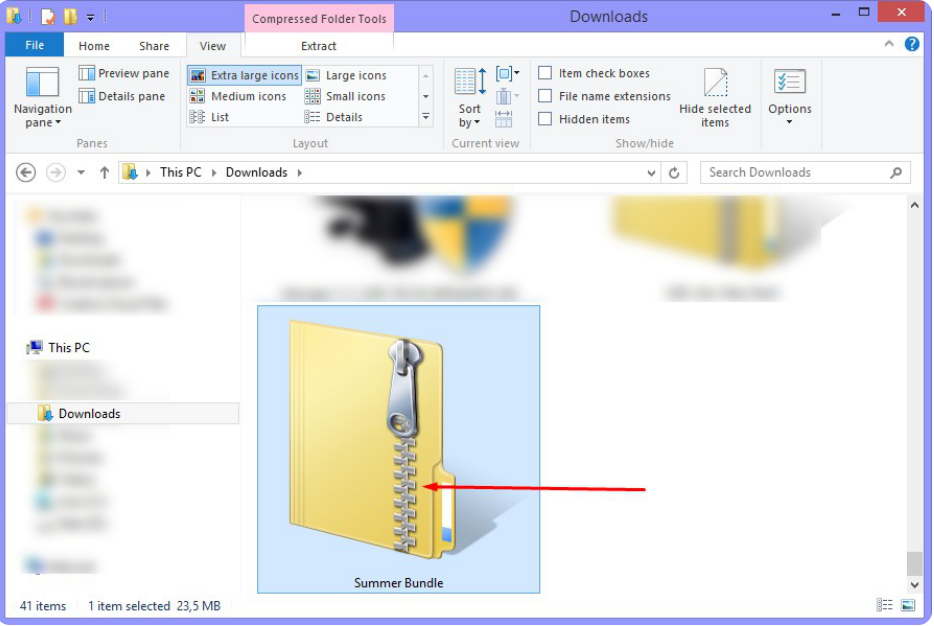
You can extract the files in this folder one of two ways. Either way works just fine and both are quick and easy to do.
Right Click and Extra All
For the first method, in the Downloads folder, right click > Extract All. A window will appear asking you to select a location. Click on Browse then choose your location. In this case, we created a new folder first, then saved this as our location.
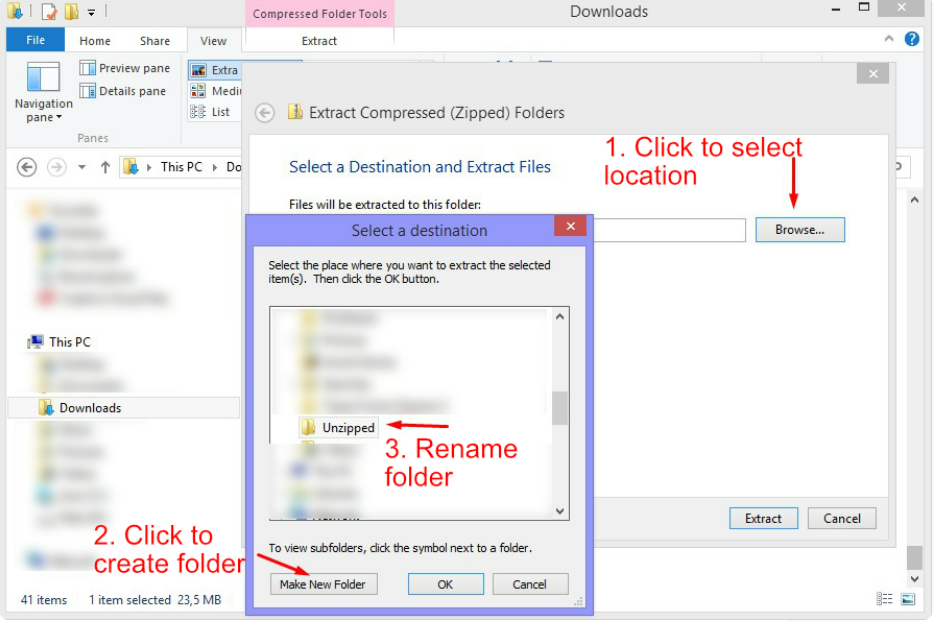
Click Ok on the Select a destination window. You can tick the box, Show extracted files, when complete. This will open the location window where your files will be extracted to. Now click Extract. An extraction window will show the progress before closing once done.
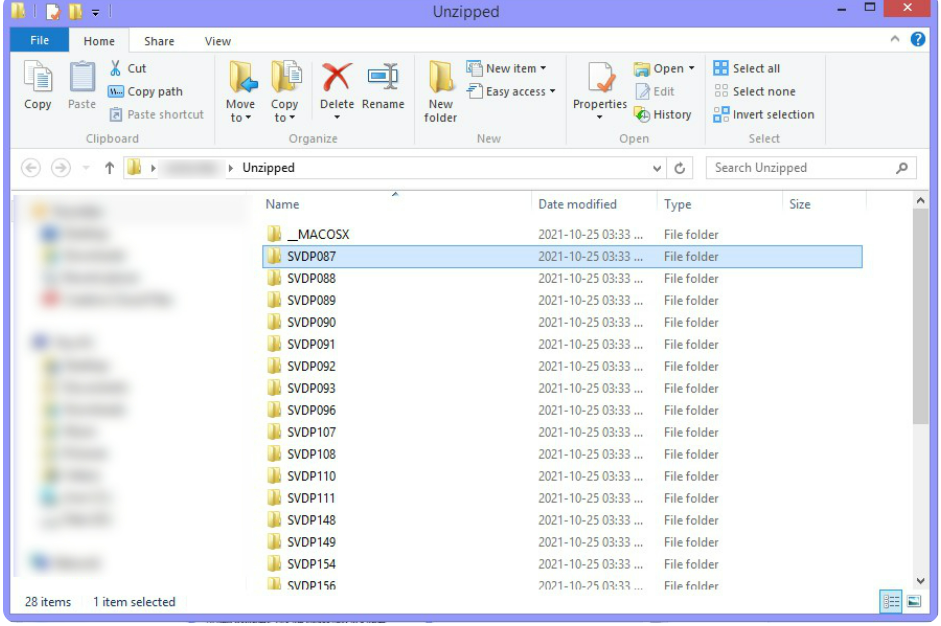
Drag and Drop Method
Using the Drag and drop method, you first need to click on the Zipped file to open it. Then, select all of the files in the folder by going to Home and clicking Select All. You can then drag and drop the files into your folder location.
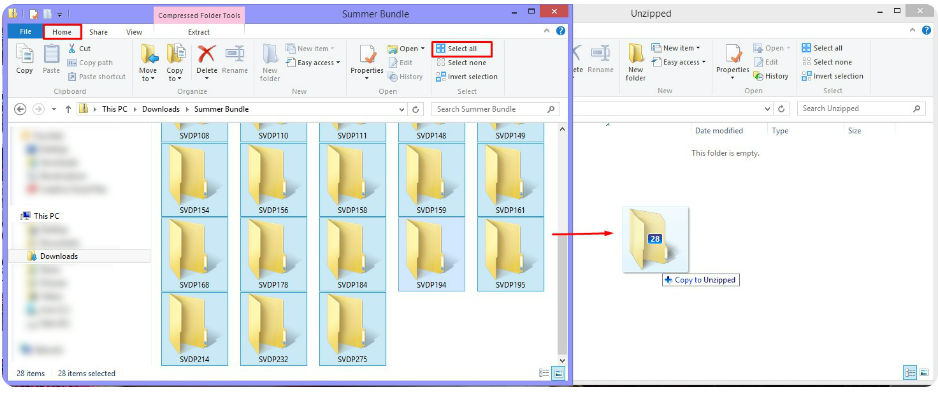
Keep in mind that when extracting multiple zip folders, to create new folders for each one. If you don’t, you will end up with a mass of unorganized files. In the example above we didn’t create a new folder but as we only unzipped one file, that was ok.
To create a new folder, in the location folder, right click > New > Folder.

We right clicked in our Unzipped folder and created a new one. Then we copied the files over to this folder.
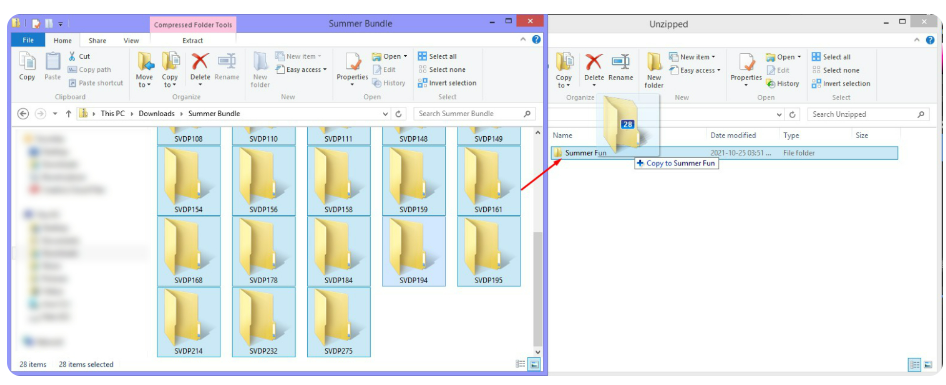
Congratulations! Now that you have acquired the knowledge of unzipping zip files on your PC, working with this format will be a breeze for you. Thanks to the Zip format, downloading files becomes faster and the extraction process is straightforward and effortless. Enjoy the convenience and simplicity of managing and accessing your compressed files!