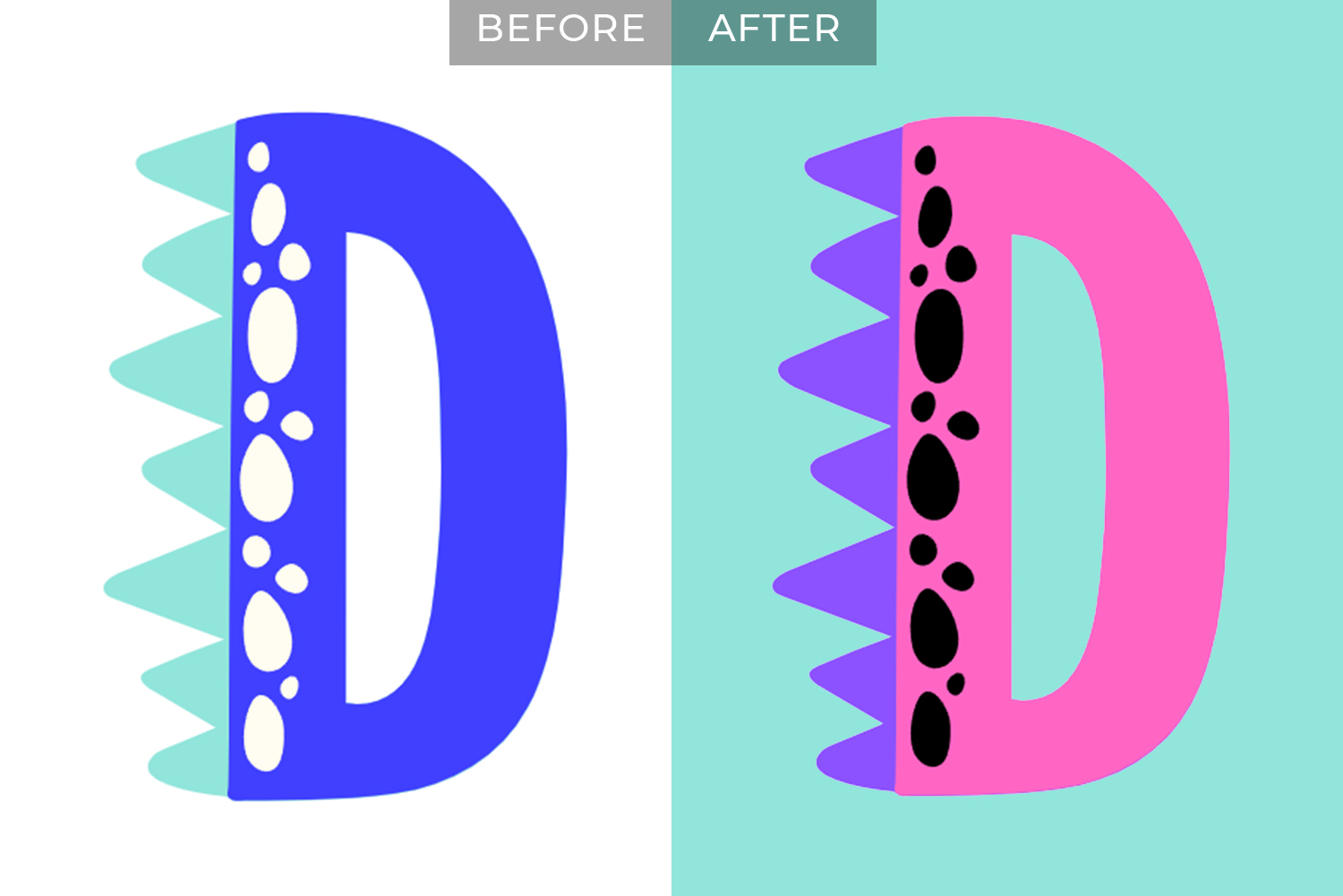Svg editor
How to use SVG files in Canva
Have you ever heard about the amazing functionality of using SVG files in Canva? The best part is that you can effortlessly customize and re-color them to suit your needs. Isn’t that awesome? In this tutorial, we will guide you through a few simple steps to demonstrate how you can make the most of this feature. Let’s get started!
Before you get started, make sure you have downloaded and extracted the SVG files if they are in a .zip file.
Step 1 – Open a Canva Template
To use SVG files in Canva and re-color them, you need to have a template open. You can select a standard template provided by Canva.
Step 2 – Upload the SVG File
With your Canva template open, click on the Uploads tab on the left sidebar. Then click the Upload media button, locate and select the SVG file you want to upload.
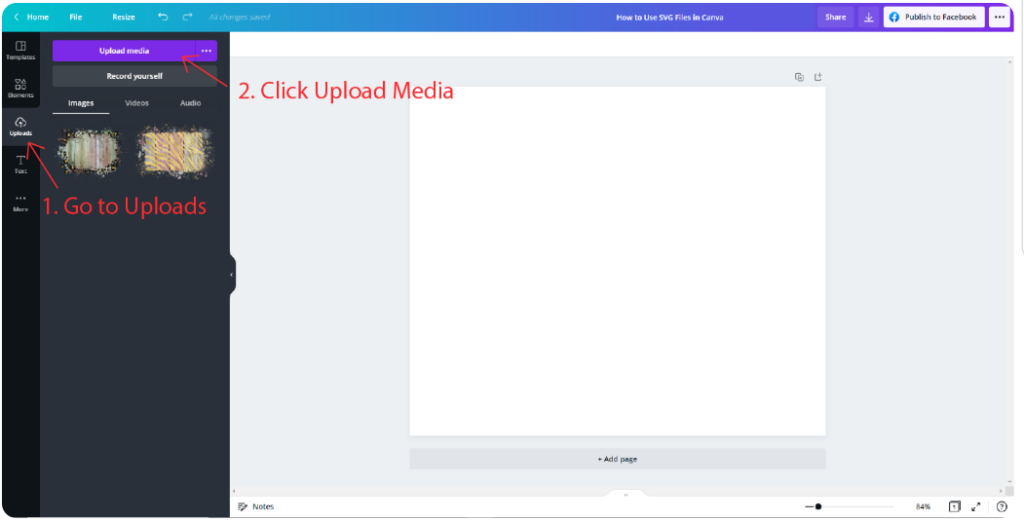
Keep uploading all the SVG files you want to use.
Note: Most, if not all SVG files are made from compound paths. This is what Canva needs in order to read the file and allow you to change the color. But, in rare cases where the SVG file isn’t a compound path, you will get an error message like below.
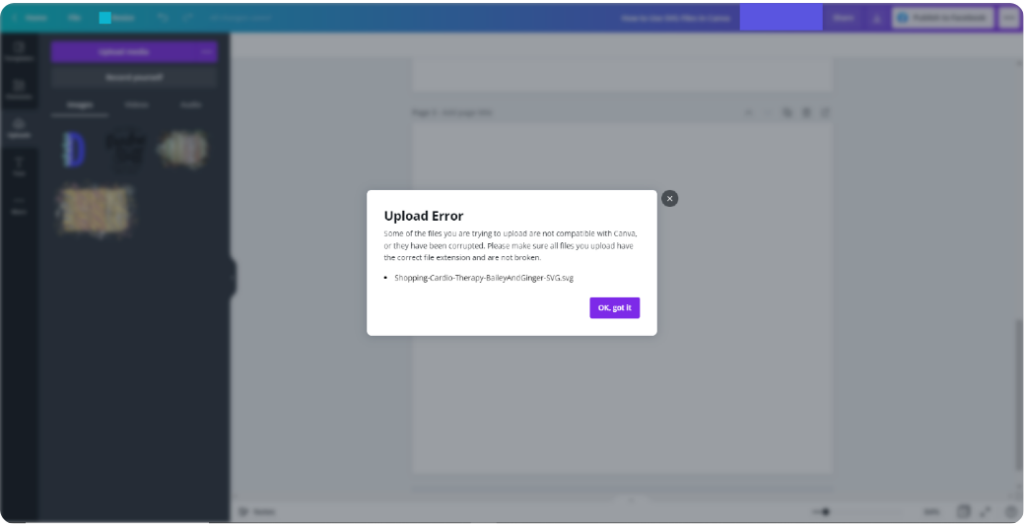
To fix the error in Canva, you will have to convert the elements into a compound path using a third party program. Two examples of programs would be making a compound path in Illustrator, or using Silhouette Studio business edition v4.1 and up.
Once converted into compound paths using a third party program, go back to Canva and upload them again.
Step 3 – Using the SVG File
There are a few things to keep in mind when using SVG files in Canva. Not only are compound paths important, but so are colors.
In the first example, we used a quote. Because the SVG quote is created using one color, Canva only sees one changeable color element. To change the color click on the color square shown in the image below and select the color you want to use.
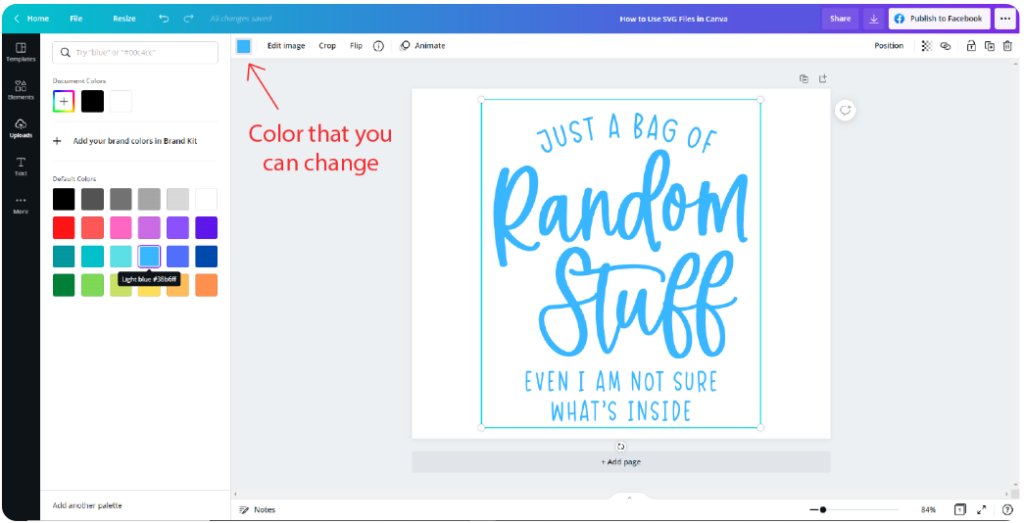
In our second example, we used a letter from the dinosaur alphabet. Canva will display the colors that can be changed in the top color squares. The SVG file has many elements but only 3 colors are used.
Canva can “see” or make use of up to five colors in an SVG file. This is regardless of how many parts there are in the SVG file. If there are more than five colors, Canva will make available the five most used colors.
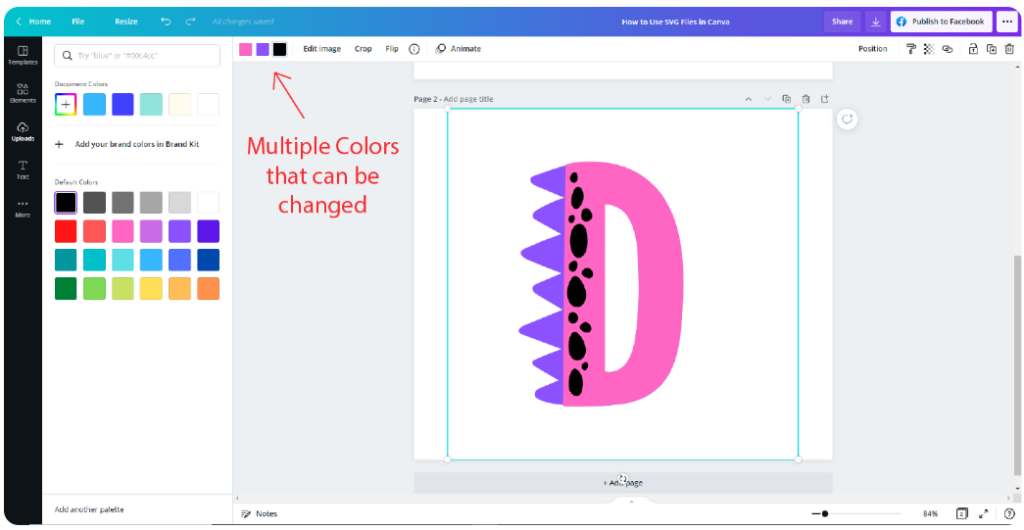
There you have it! Now you have learned how to effectively utilize SVG files in Canva. The versatility of the SVG format allows you to incorporate it into a wide range of projects. Once you have completed your edits, you can conveniently download your Canva files to your desktop or device in various formats, including SVG, JPG, and others. Enjoy exploring the possibilities and enhancing your creative endeavors!