How To
How to make a transparent background
In this comprehensive guide, we will provide an overview of transparent PNGs and explain how to create a transparent background for your images or logos using popular tools such as Canva, Adobe Photoshop, and Fiverr.
Make Your Background Transparent Using Canva
Step 1. Create a design
When you click on the “create a design” button, you’ll have options of the size you want to create. You can use any dimensions, but I would recommend looking at the dimensions of your logo and using those.
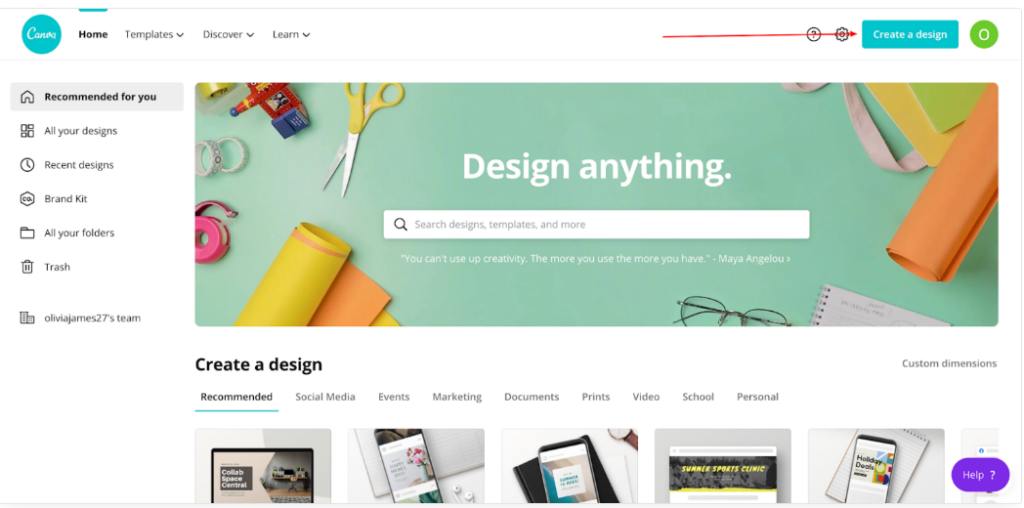
Once you’ve created your design you’ll see a screen that looks like this:
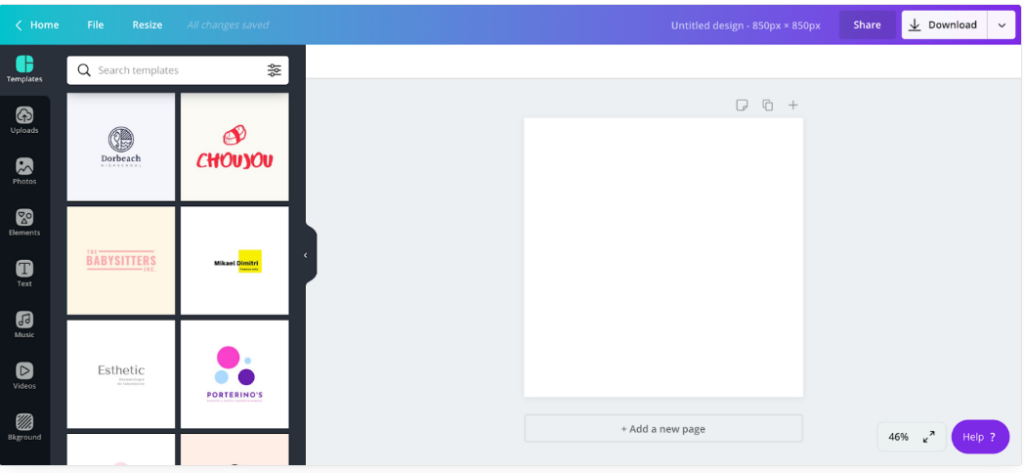
Step 2. Upload image
You simply have to drag and drop your logo into the left-hand panel and it will begin uploading. You’ll see its progress in the “Uploads” tab.
Once it’s finished uploading, click on it to add it to your design.
You can change the size to fit the space as you see fit.
Step 3. Remove background image
Click on the image you’ve added to your design. You’ll see a number of menus appear, including “Effects”. Choose effects. The first option you see will be “Background Remover”.
Click it and you’re all set! Easy!
Before:
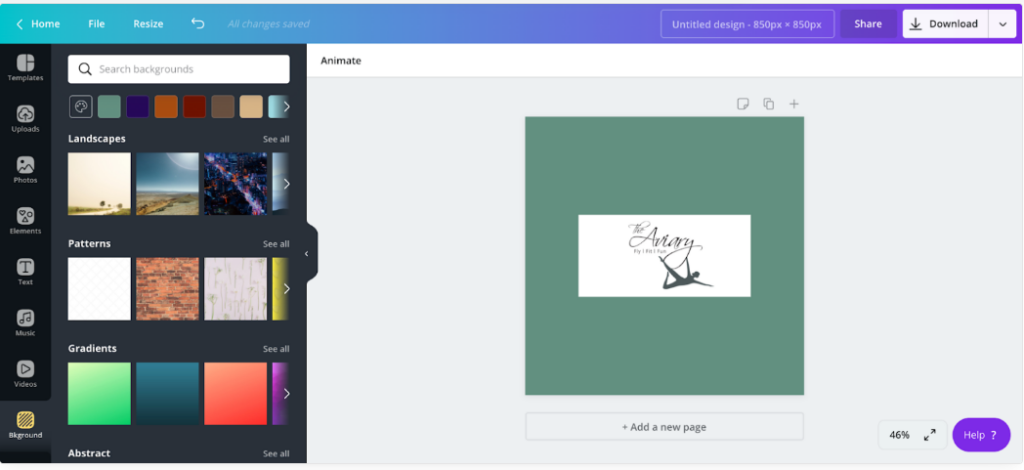
After:
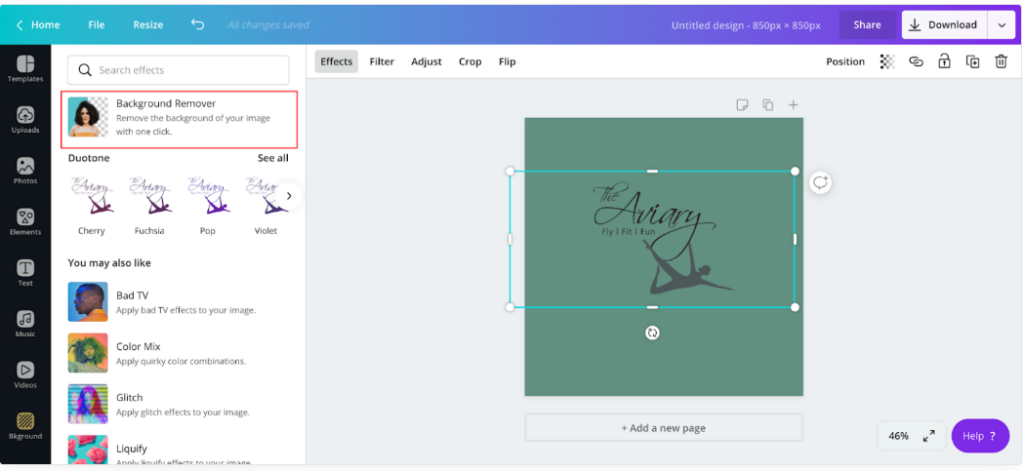
Tip: You can add a colored background to double-check that it has worked, but make sure you remove it before you save the image by clicking the background and pressing delete.
Step 4. Download image
Select download in the upper-righthand corner. You’ll see this menu:
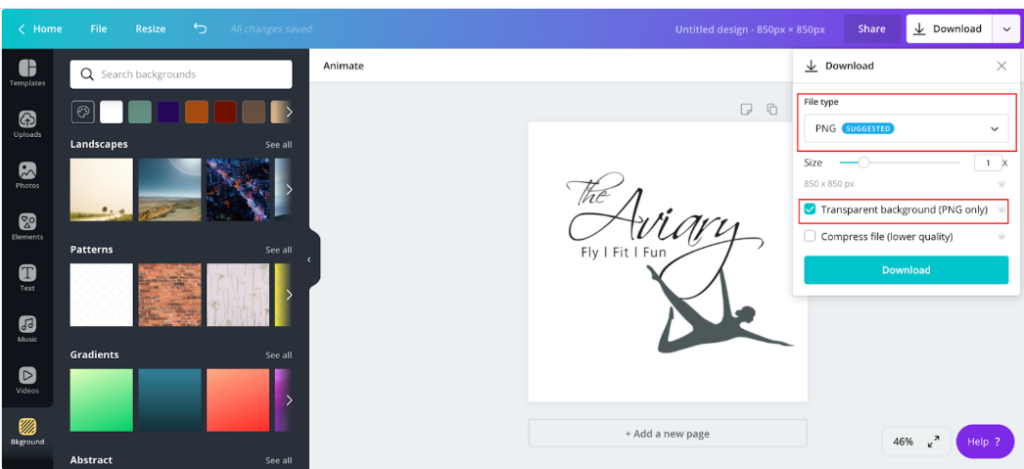
Make sure that your file type is PNG, and that you’ve checked the box that says “transparent background”. Then click download!
Make Your Background Transparent Using Adobe Photoshop
Step 1. Open Logo File
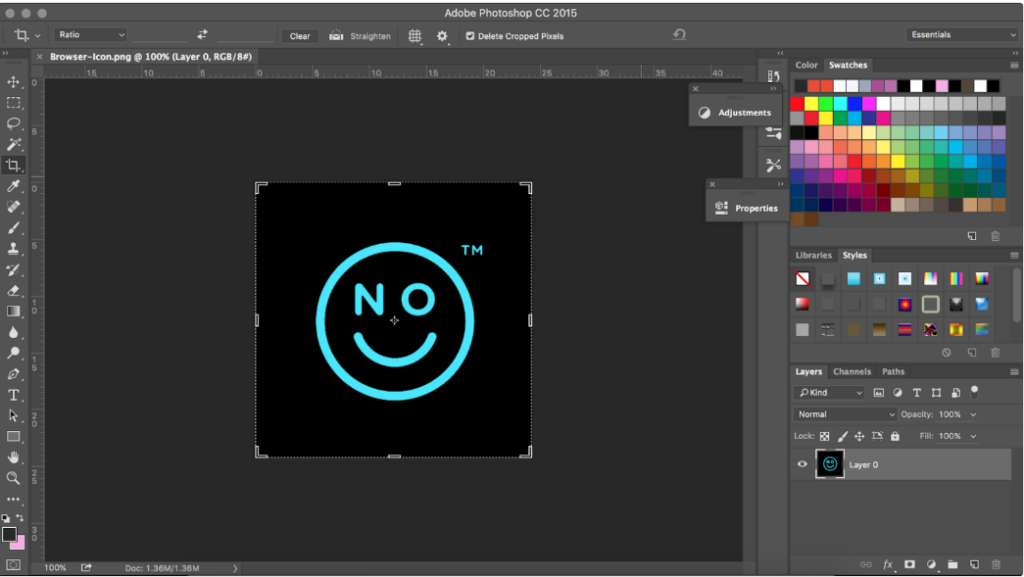
Step 2. Add A Transparent Layer
Select “Layer” > “New Layer” from the menu (or just click on the square icon in the layers window).
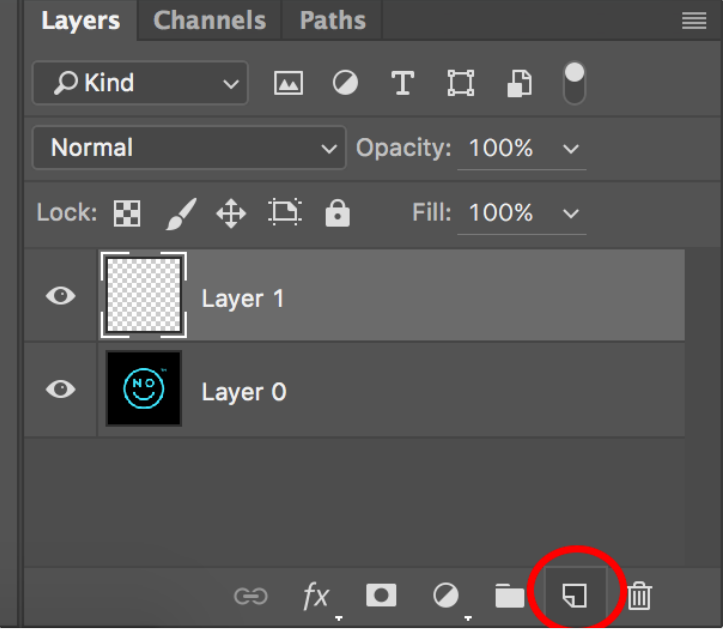
The new layer should automatically be transparent.
Drag this new layer below your image’s layer and select your content layer.
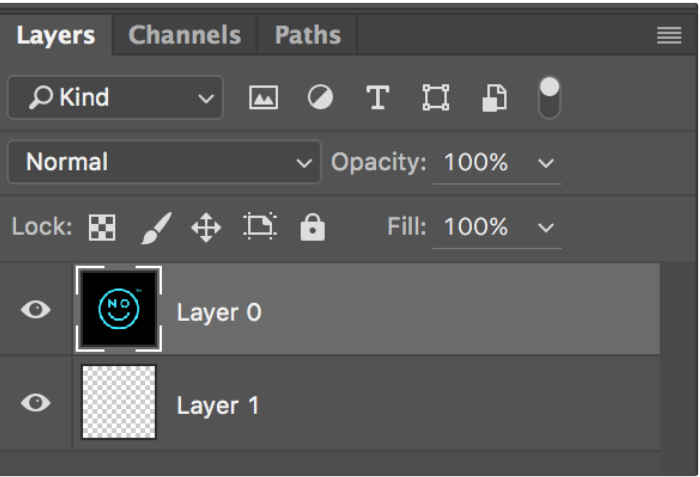
Step 3. Delete the background
Using the magic wand or lasso tool, select the area of the image you want to be transparent. Use a tolerance setting of 32, or also experiment with different settings to get the result you want.
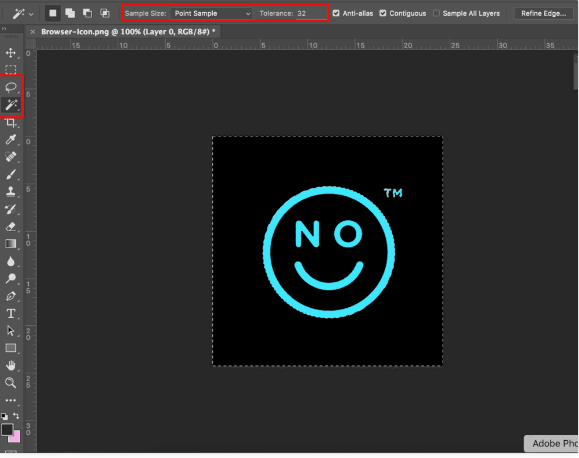
Hit the Delete button. The selected area will be removed and replaced by a grey and white checkered background (the sign that you now have a transparent background).
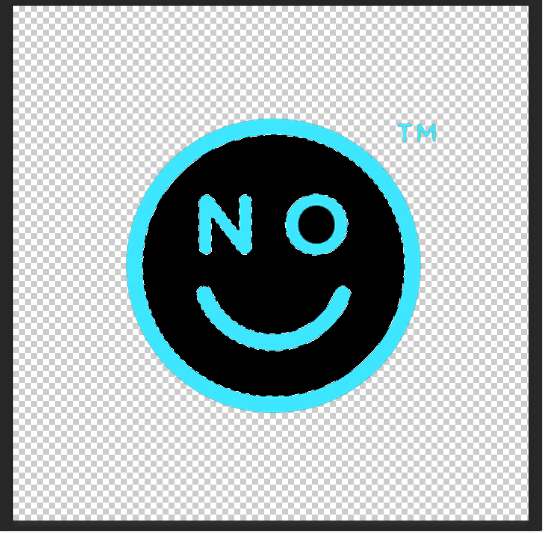
If you have circles or any shapes in your logo that are not connected, you may need to repeat the selection and deletion process on those other areas of your logo (as you can see, I need to delete the background from the outside of my logo image and from within the circle as well).
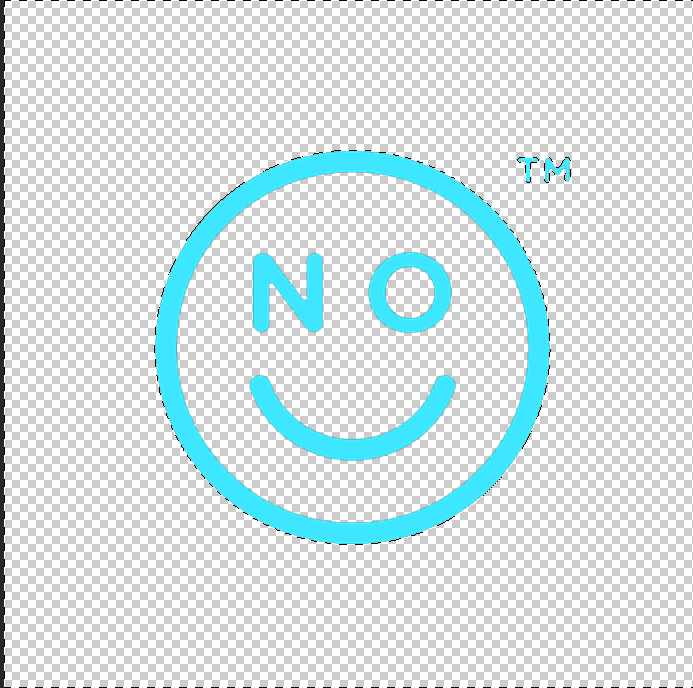
Step 4. Save As A Transparent PNG Image
Click “File” -> “Save As”. Select “PNG (*.PNG) as the file format. Note that though a transparent background looks checkered in Photoshop, it will actually be transparent in the final PNG file. Now you can upload this logo with a transparent background onto your website!

Tip: You might need to go to “Mode” -> “RBG Color” to change your image’s color format into RBG, which supports transparency.
Make Your Background Transparent Using Fiverr
Step 1. Go to Fiverr’s Logo Gigs
Here’s the link to go to the main logo gig page. You’ll see a listing of people offering to remove the background from your image or make your PNG transparent.
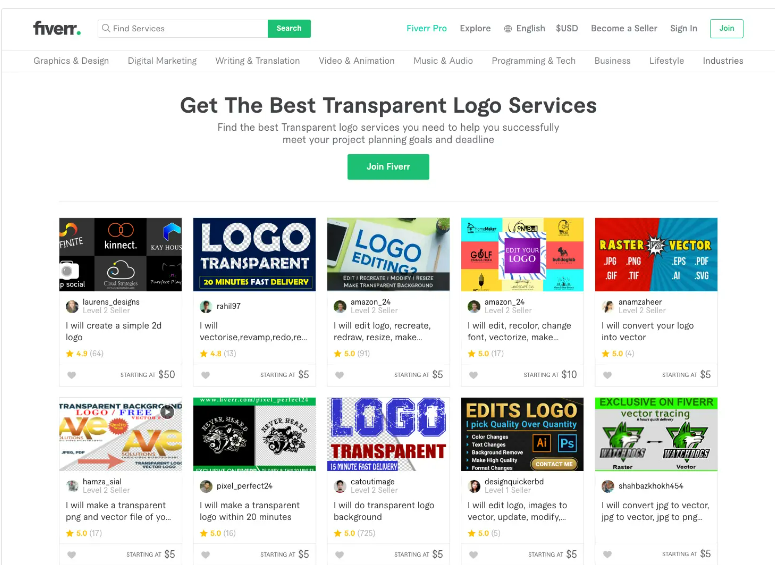
Step 2. Select a Gig
These gigs start out at $5 USD for 1 image. Many people offer up to 5 or 10 images at just $5, so be sure to browse around for the right price and service.
We recommend choosing someone that has a 4.9 out of 5.0 rating or higher with unlimited revisions and 5 images. Under an hour delivery is common so look out for a quick turnaround.
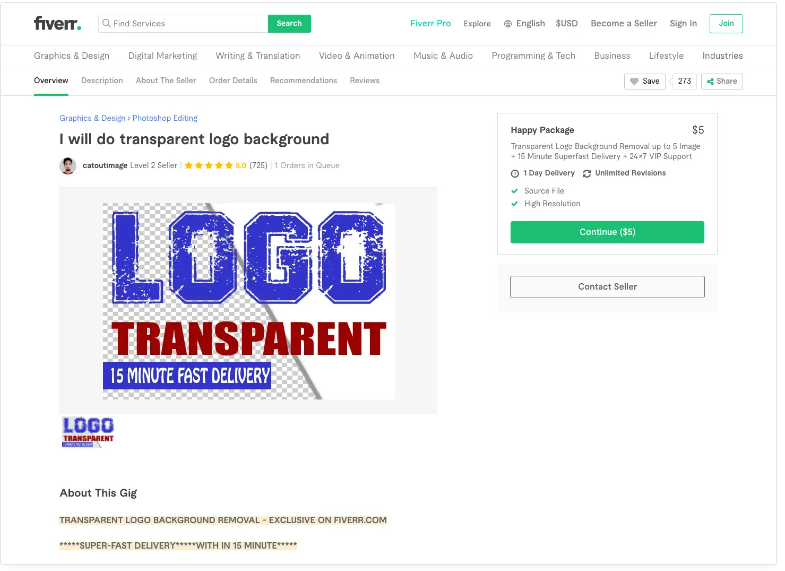
Step 3. Purchase Fiverr Service
After you find someone that has good reviews, fast turnaround, and the right service, you can easily purchase the service by checking out.
Fiverr does charge a service fee now (new this year), so budget in that extra amount. For example, this $5 gig has a $2.25 service fee!
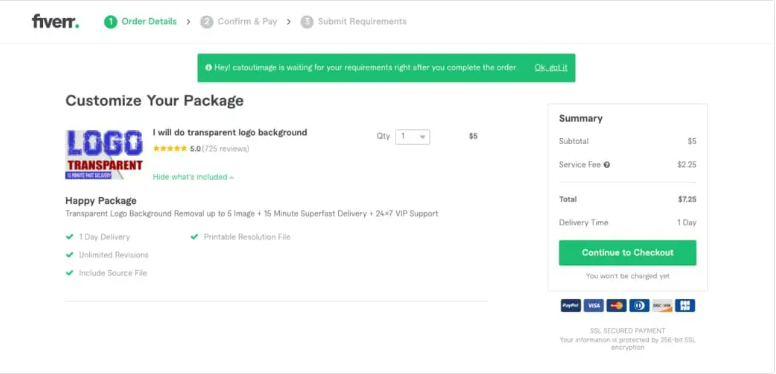
After you purchase, just send in you image file (high resolution recommended) and any instructions. We recommend being as specific as possible so the gig gets done right.
More Applications for Creating a Transparent Background
There are several ways to create a transparent background for your logo images. Here’s a summary of some more tools and software to get the job done.
When using mobile editing apps and tools don’t forget to take note of the file size and ensure that the quality of your logo still remains high for publishing on desktop sites.
- Adobe Photoshop is the gold standard in any type of image editing. Creating transparent backgrounds is just scratching the surface (and may be overkill if that’s all you need to do). Photoshop comes with a free trial and month-to-month plans.
- Canva is a super easy-to-use online editing tool, helping you create beautiful designs without complexity. We liken it to a lightweight online version of Adobe Photoshop, and an easy way to make your image background transparent right from the browser.
- Snappa is a quick online tool to help you create online graphics for social media, ads, blogs, and much more. It’s free, and like Canva, an easy way to make a transparent background for your images.
- Lumina is a desktop application (Mac and PC) that ties in traditional image editing with AI technologies. In your images, you can erase objects, change the color of the sky, and much more automatically.
- InPixio is a desktop application (Mac and PC) that is designed to help you remove unwanted objects in images. Check this one out since they have English, French, German, and Spanish support.
- Background eraser: superimpose is a mobile app that can be downloaded for free for iOS users. You can just touch the areas of the screen where you want to make the background transparent, and then export your image as a PNG file. It’s so easy!
- Ultimate Background Eraser is a similar app to Background Remover, but this one is for Google Play/Android users.

